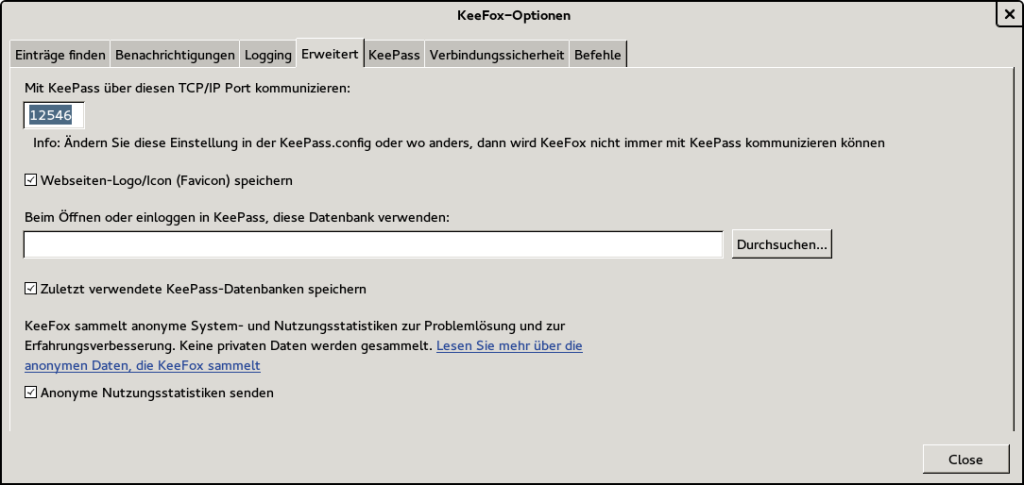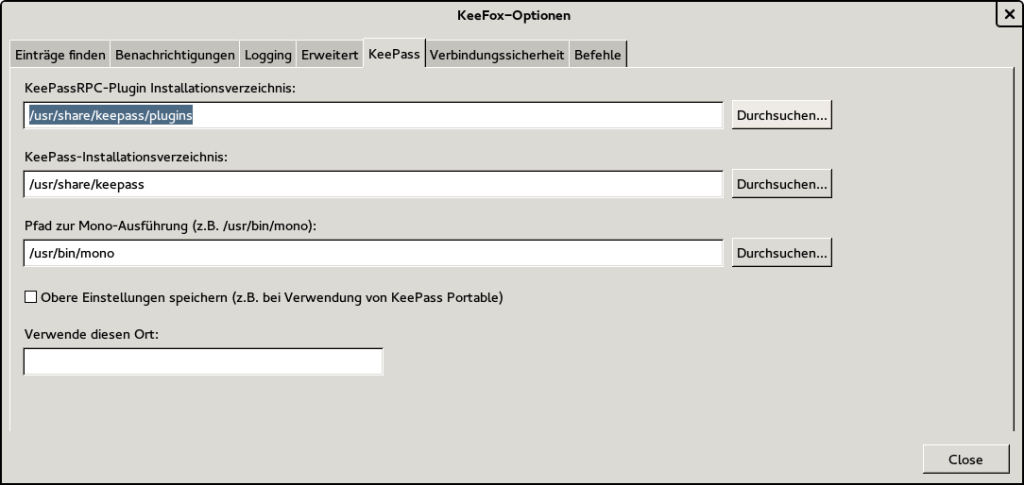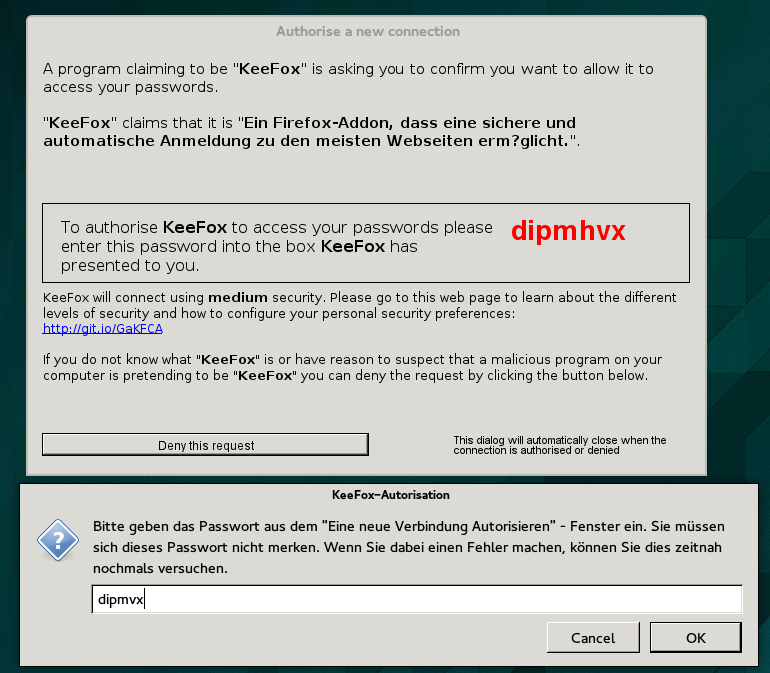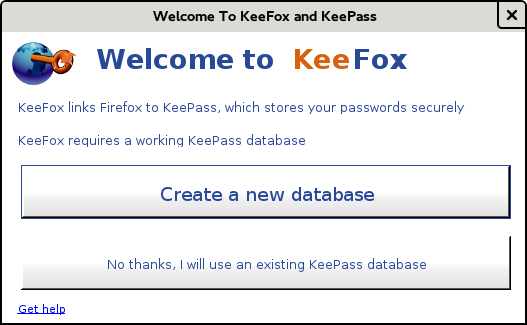Maven und Jetty Embedded
Ich war auf der Suche nach einem Applikationsserver oder Servletcontainer, den ich embedded laufen lassen kann. Ziel ist es, eine quasi Standalone-Webanwendung hinzubekommen, die keinen installierten Applikationsserver benötigt. Am Ende sollte ein java -jar anwendungs.jar reichen, um eine Webanwendung zu starten. Ich hab Jetty ausprobiert.
Um Jetty als embedded Servletcontainer laufen lassen zu können, habe ich folgende pom.xml zusammengestellt:
<project xmlns="http://maven.apache.org/POM/4.0.0" xmlns:xsi="http://www.w3.org/2001/XMLSchema-instance" xsi:schemaLocation="http://maven.apache.org/POM/4.0.0 http://maven.apache.org/xsd/maven-4.0.0.xsd"> <modelVersion>4.0.0</modelVersion> <groupId>de.yellowshoes.jettyembedded</groupId> <artifactId>test</artifactId> <version>0.0.1-SNAPSHOT</version> <packaging>jar</packaging> <name>test</name> <properties> <project.build.sourceEncoding>UTF-8</project.build.sourceEncoding> </properties> <dependencies> <dependency> <groupId>junit</groupId> <artifactId>junit</artifactId> <version>3.8.1</version> <scope>test</scope> </dependency> <dependency> <groupId>org.eclipse.jetty</groupId> <artifactId>jetty-server</artifactId> <version>9.1.5.v20140505</version> </dependency> </dependencies> <build> <plugins> <plugin> <groupId>org.codehaus.mojo</groupId> <artifactId>exec-maven-plugin</artifactId> <version>1.3</version> <executions> <execution> <goals> <goal>java</goal> </goals> </execution> </executions> <configuration> <mainClass>de.yellowshoes.jettyembedded.test.HelloWorld</mainClass> </configuration> </plugin> <plugin> <groupId>org.apache.maven.plugins</groupId> <artifactId>maven-shade-plugin</artifactId> <version>2.3</version> <executions> <execution> <phase>package</phase> <goals> <goal>shade</goal> </goals> <configuration> <transformers> <transformer implementation="org.apache.maven.plugins.shade.resource.ManifestResourceTransformer"> <mainClass>de.yellowshoes.jettyembedded.test.HelloWorld</mainClass> </transformer> </transformers> </configuration> </execution> </executions> </plugin> </plugins> </build> </project>
Noch kurz die wichtigsten Teile der pom.xml erklärt.
Damit werden die notwendigen Jar-Dateien von Jetty als Abhängigkeiten für das Projekt definiert:
<dependency> <groupId>org.eclipse.jetty</groupId> <artifactId>jetty-server</artifactId> <version>9.1.5.v20140505</version> </dependency>
Mit dem exec-maven-plugin kann man per Maven eine beliebige Javaklasse (wenn sie denn eine main-Methode implementiert) über Maven Kommandozeile aufrufen. Im Beispiel wird versucht eine Klasse de.yellowshoes.jettyembedded.test.HelloWorld aufzurufen. Der Aufruf über die Kommandozeile sieht dann beispielsweise so aus: mvn clean compile exec:java
<plugin> <groupId>org.codehaus.mojo</groupId> <artifactId>exec-maven-plugin</artifactId> <version>1.3</version> <executions> <execution> <goals> <goal>java</goal> </goals> </execution> </executions> <configuration> <mainClass>de.yellowshoes.jettyembedded.test.HelloWorld</mainClass> </configuration> </plugin>
Um ein Standalone-Jar zu erzeugen, nutze ich hier das Share-Plugin. Damit wird das Jar gebaut und alle definierten Abhängigkeiten entpackt und mit ins erzeugte Jar eingefügt. Der Aufruf zum Bauen des Jar sieht so aus: mvn clean install
<plugin> <groupId>org.apache.maven.plugins</groupId> <artifactId>maven-shade-plugin</artifactId> <version>2.3</version> <executions> <execution> <phase>package</phase> <goals> <goal>shade</goal> </goals> <configuration> <transformers> <transformer implementation="org.apache.maven.plugins.shade.resource.ManifestResourceTransformer"> <mainClass>de.yellowshoes.jettyembedded.test.HelloWorld</mainClass> </transformer> </transformers> </configuration> </execution> </executions> </plugin>
Die erzeugte Jar-Datei sollte jetzt test-0.0.1-SNAPSHOT.jar heissen und mittels java -jar test-0.0.1-SNAPSHOT.jar gestartet werden können….wenn man die fehlende Klasse HelloWorld hätte 🙂
package de.yellowshoes.jettyembedded.test;
import java.io.IOException;
import javax.servlet.ServletException;
import javax.servlet.http.HttpServletRequest;
import javax.servlet.http.HttpServletResponse;
import org.eclipse.jetty.server.Request;
import org.eclipse.jetty.server.Server;
import org.eclipse.jetty.server.handler.AbstractHandler;
public class HelloWorld extends AbstractHandler {
public void handle(String target, Request baseRequest, HttpServletRequest request, HttpServletResponse response) throws IOException, ServletException {
response.setContentType("text/html;charset=utf-8");
response.setStatus(HttpServletResponse.SC_OK);
baseRequest.setHandled(true);
response.getWriter().println("<h1>Hello World</h1>");
}
public static void main(String[] args) throws Exception {
Server server = new Server(8080);
server.setHandler(new HelloWorld());
server.start();
server.join();
}
}