#PrismBreak – Debian als Grundlage für den Server
Grundlage für das Hosten eigener Dienste ist bei mir aktuell noch ein Raspberry Pi. Die Resourcen des Raspberry Pi sind stark begrenzt (meiner hat nur 256MB Ram und eine 32GB SD-Karte). Bis jetzt war das noch kein Problem, aktuell hostet der Raspberry aber auch nur einen IMAP-Server. Ich wollte aber noch ein paar Alternativen für Dienste ausprobieren und dachte mir, das ich dann direkt an die Grenzen des kleinen Pi stossen würde. Da ich noch einen Intel Atom basierten MiniPC ungenutzt rumstehen hatte, wurde er als Versuchsobjekt ausgedeutet. Er hat 4GB Ram und eine 500GB Festplatte. Da kann man dann etwas entspannter experimentieren 🙂
Der Raspberry Pi läuft mit Debian, entsprechend sollte der MiniPC auch damit installiert werden. Da der MiniPC kein CD- oder DVD-Laufwerk besitzt, wurde die Installation mit einem USB-Stick durchgeführt.
Ich habe es zuerst mit der regulären Debian-Version versucht. Das, was man in der online verfügbaren Debian-Installationsanleitung erklärt bekommt. ISO-Image herunterladen, auf USB-Stick kopieren, booten, usw. Wie sich herausgestellt hat, war das mit dem MiniPC leider nicht möglich. Es wurde immer wieder darauf hingewiesen, dass bestimmte Module nicht gefunden/geladen werden konnten. Nach kurzer Suche fanden sich verschiedene Debian Live-ISOs zum Herunterladen. Bei mir hat es dann mit einem Amd64 Standard Live-ISO geklappt. Beim Booten wird einem ein Menü angezeigt, welches den Punkt „Install“ anbietet. Damit habe ich dann Debian ohne Probleme auf dem MiniPC installieren können. Der Installer fragt einen noch einige Punkte ab, um dann die Installation durchzuführen. Anschliessend hat man ein „nacktes“ Debian installiert. Das ganze läuft dann übrigens ohne grafische Oberfläche, alles über die Textkonsole.
Installationsanleitung
Nachfolgend die Auflistung der Installationsschritte für meinen MiniPC.
- Vom USB-Stick booten.
- Im angezeigten Menü den Eintrag „Install“ auswählen und bestätigen.
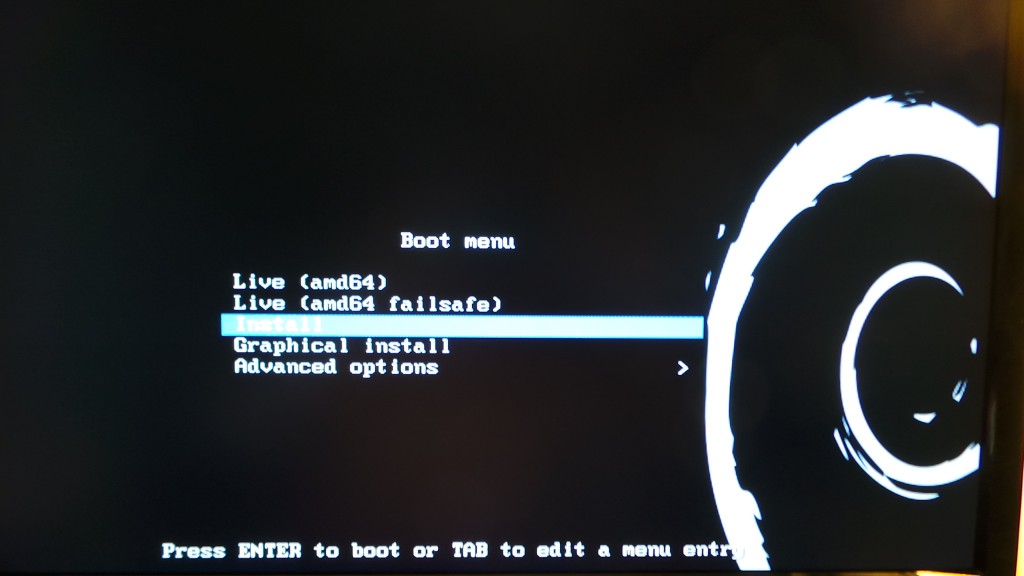
- Die Sprache für die Installation auswählen. Bei mir „German“ – „Deutsch“ und bestätigen.
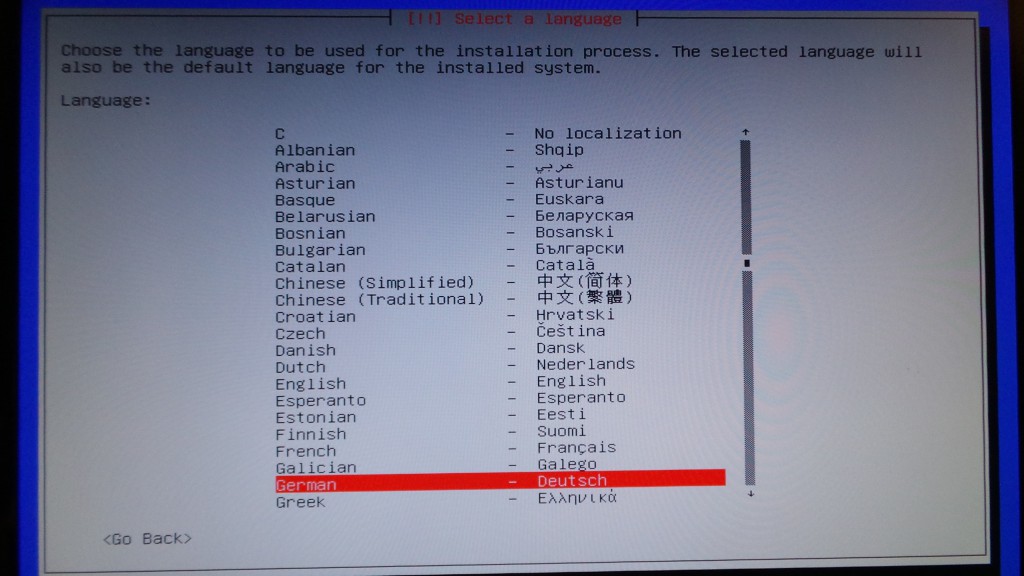
- Auswahl des Standorts. Bei mir „Deutschland“ und bestätigen.
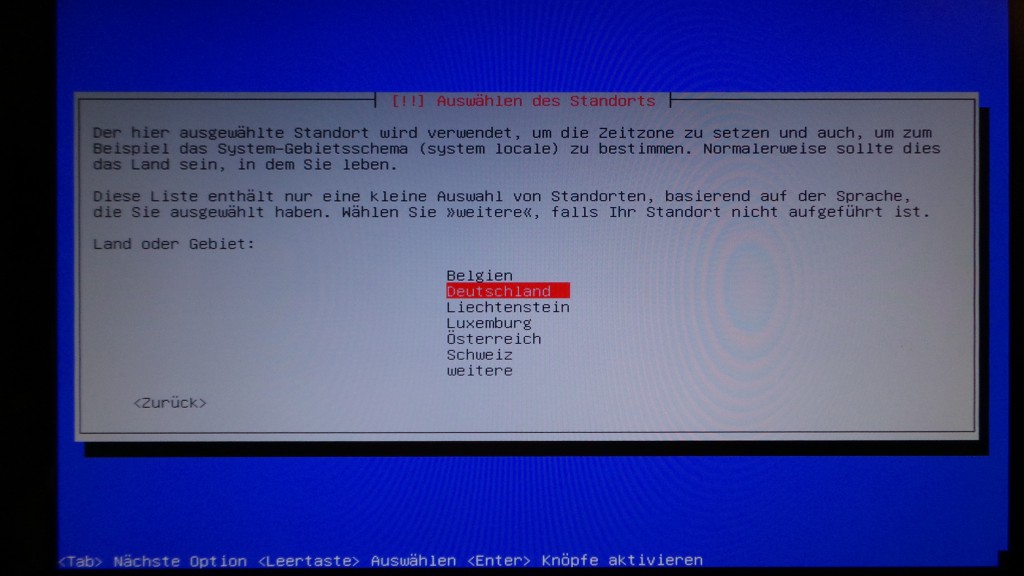
- Tastatur konfigurieren. „Deutsch“ und bestätigen.
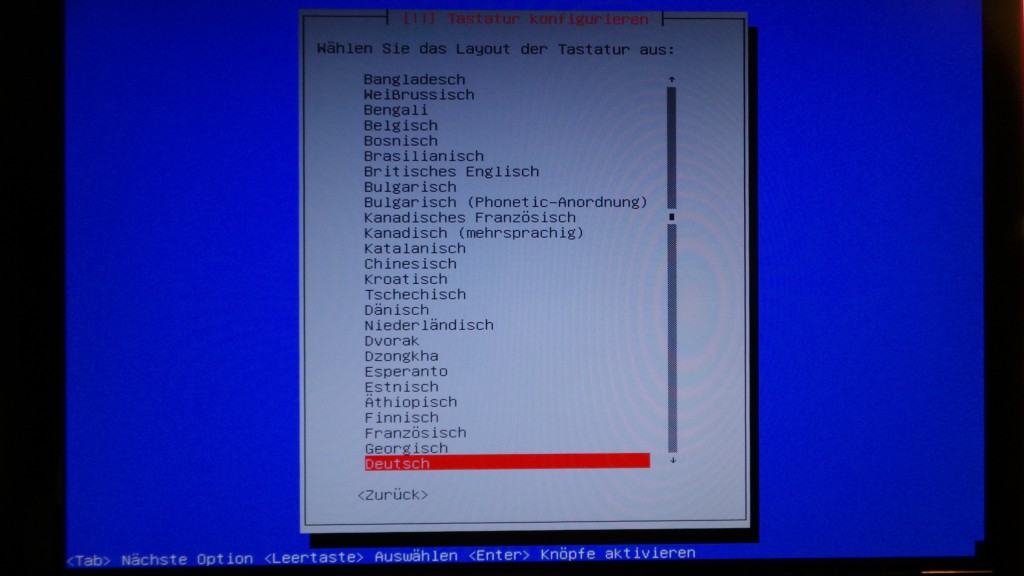
- Bei meinem MiniPC wurde bei der Netzwerk-Hardware-Erkennung eine fehlende Firmware-Datei bemängelt. Da ich die entsprechende Datei nicht hatte, habe ich diesen Schritt mit „Nein“ übersprungen.
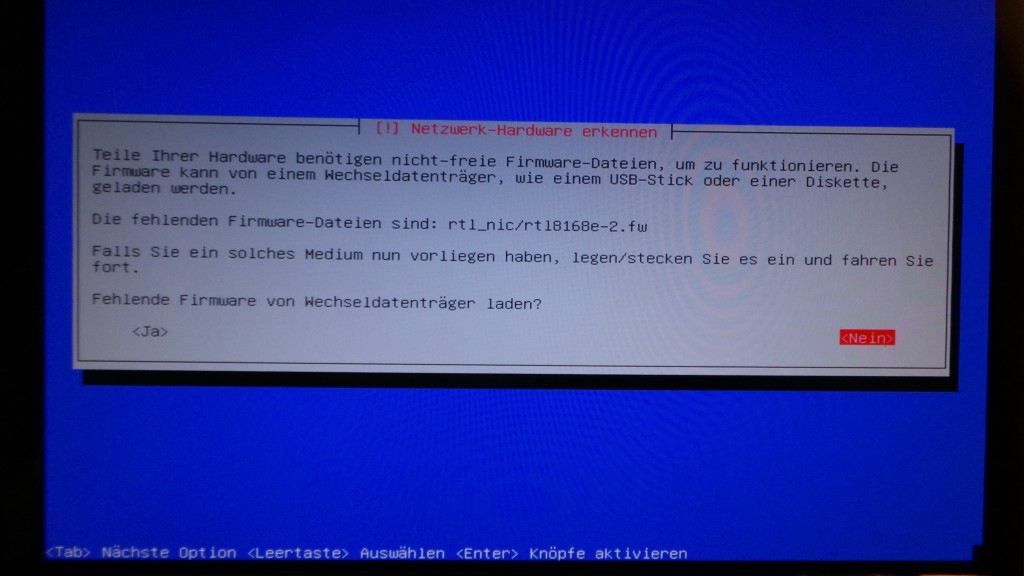
- Nach einiger Zeit wird man nach dem Namen des Rechners im Netzwerk gefragt. Ich habe ihn „PrismBreakBox“ genannt. Namen eingeben und bestätigen.
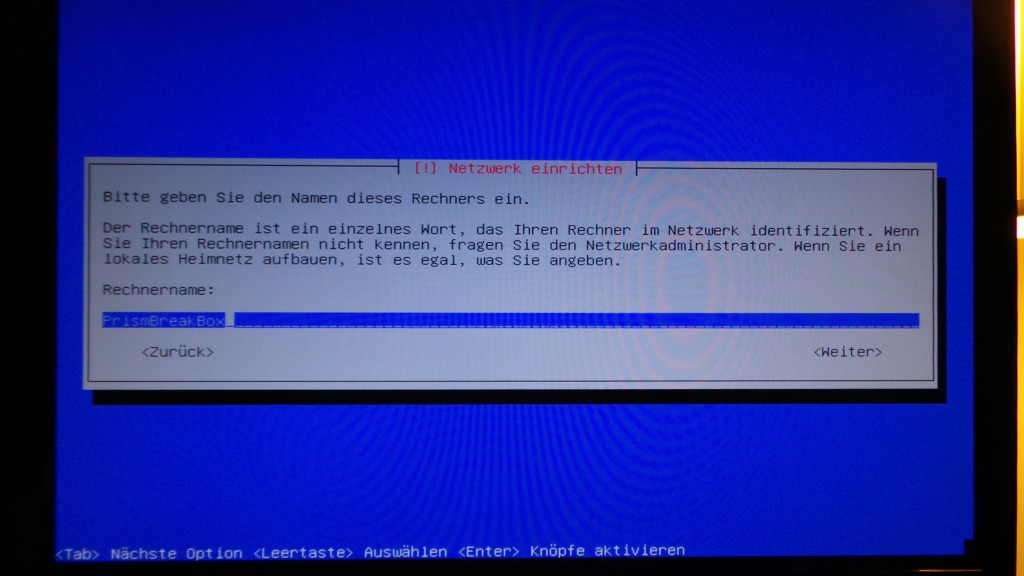
- Den leeren Domain-Namen bestätigen.
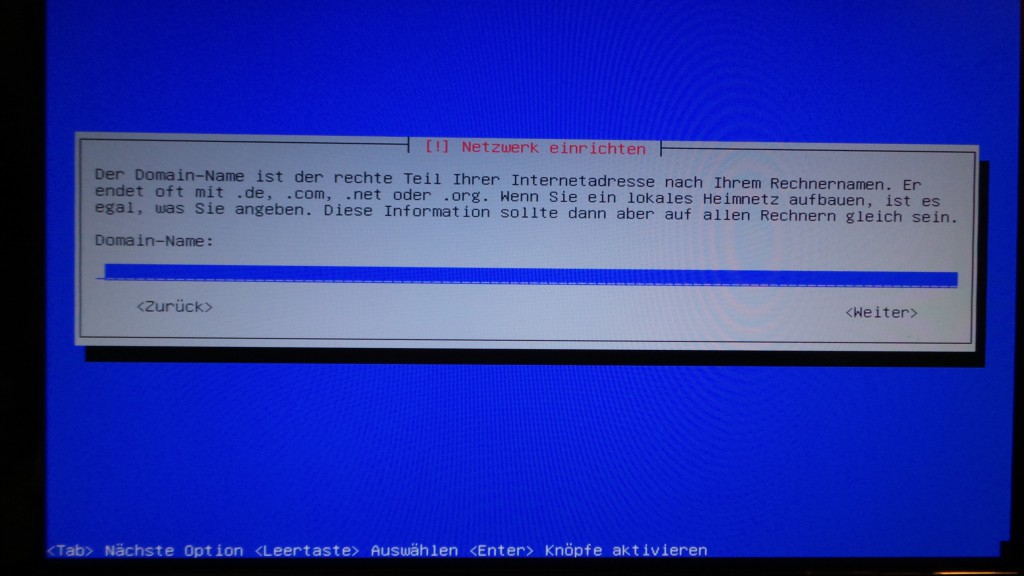
- Nun das Passwort für den root-User eingeben. Der root-User ist wichtigste Benutzer unter Linux-Systemen. Er darf alles. Daher sollte man ich auch nicht für den normalen Betrieb benutzen.
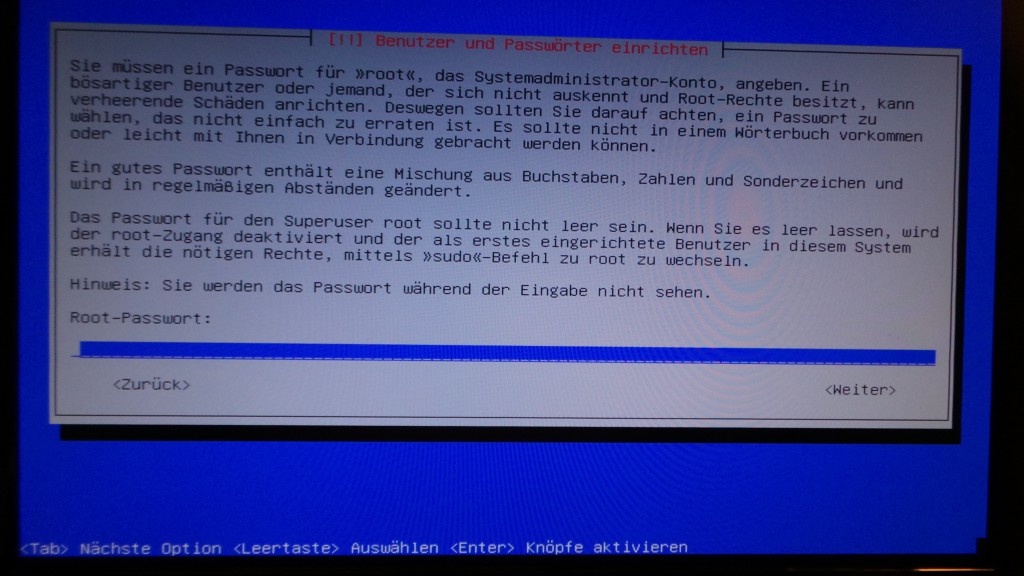
- Zur Sicherheit wird das root-Passwort nochmals abgefragt. Erneut eingeben und bestätigen.
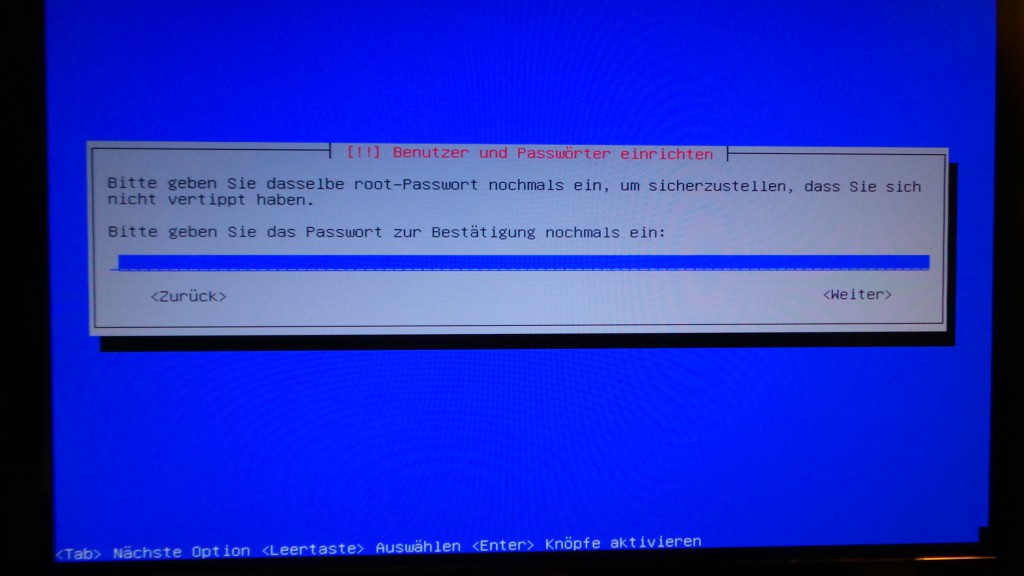
- Nun legt man den ersten Benuter-Account an. Im ersten Schritt wird der normale Name abgefragt. Bei mir Jochen Bachmann und bestätigen.
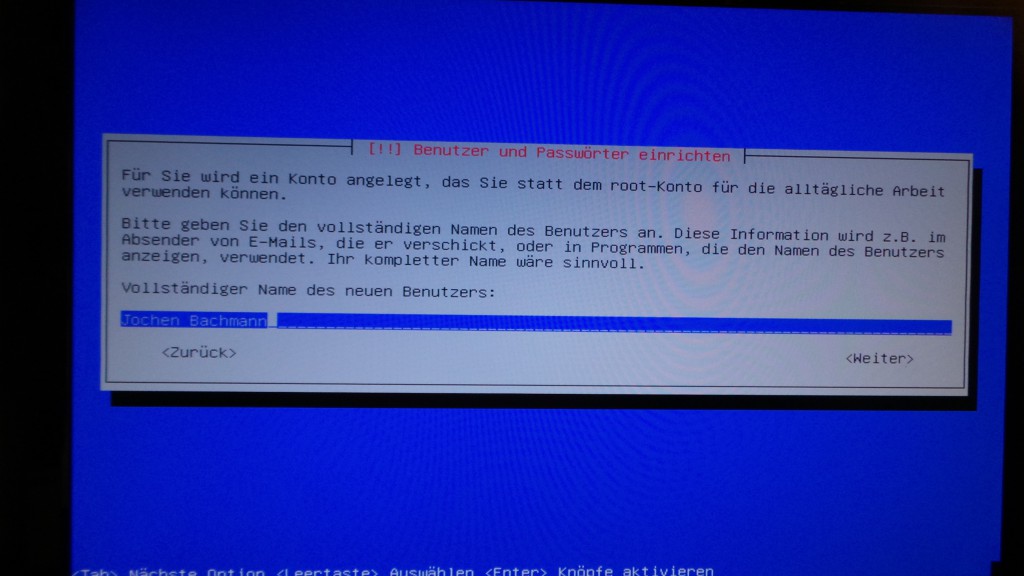
- In diesem Schritt wird der Anmeldename für den Benutzer-Account festgelegt. Mit diesem Anmeldename meldet sich der Benutzer am System an. Hier beispielhaft vorname.nachname. Namen eingeben und bestätigen.
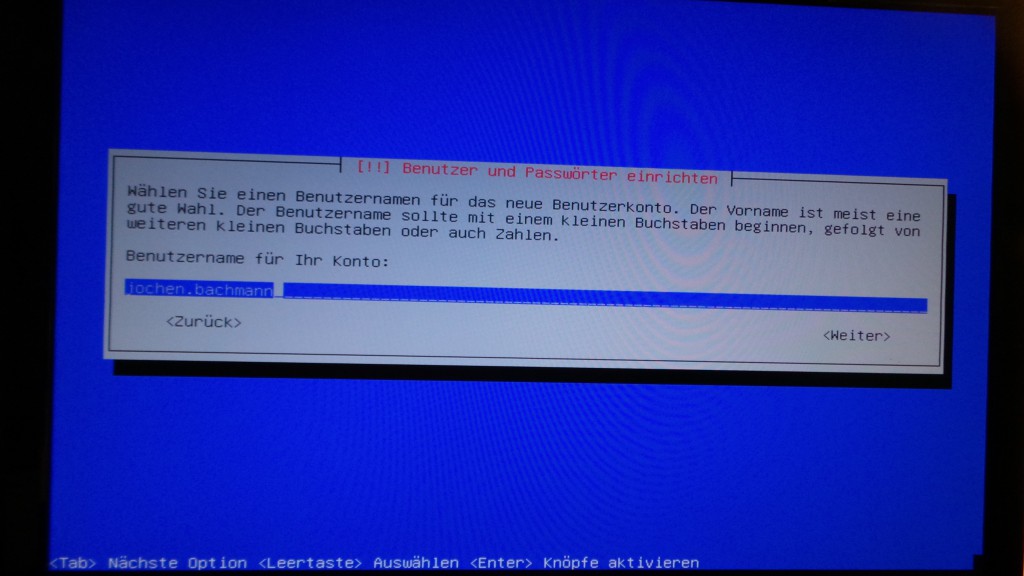
- Für den neuen Benutzer-Account wird ein Passwort vergeben. Neues Passwort eingeben und bestätigen.
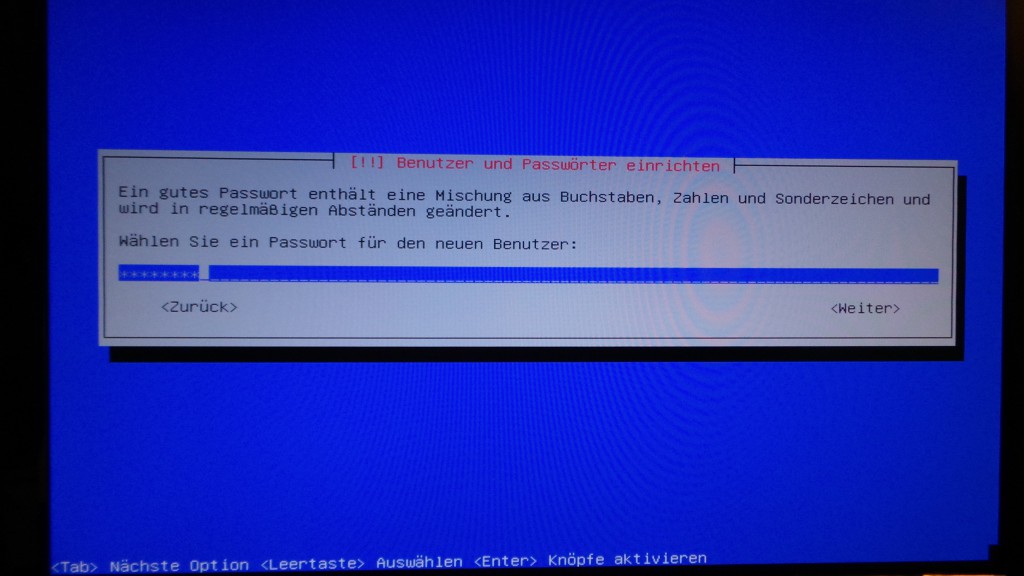
- Das Passwort muss erneut eingeben werden und bestätigt werden.
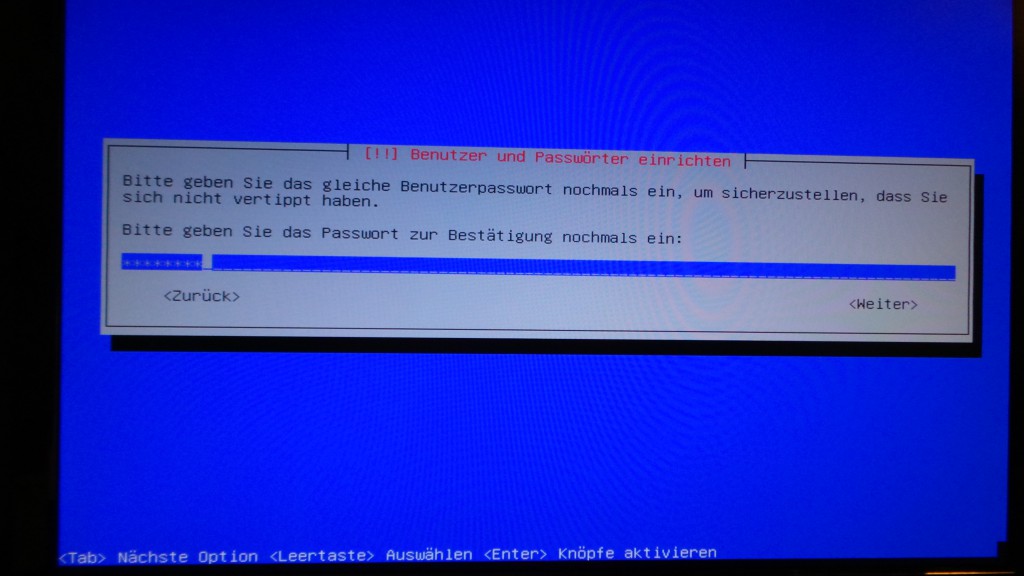
- Nun muss die Festplatte vorbereitet werden. Kann die komplette Festplatte für die Installation genutzt werden, dann ist „Geführt – vollständige Festplatte verwenden“ die einfachste Option. Eintrag auswählen und bestätigen.
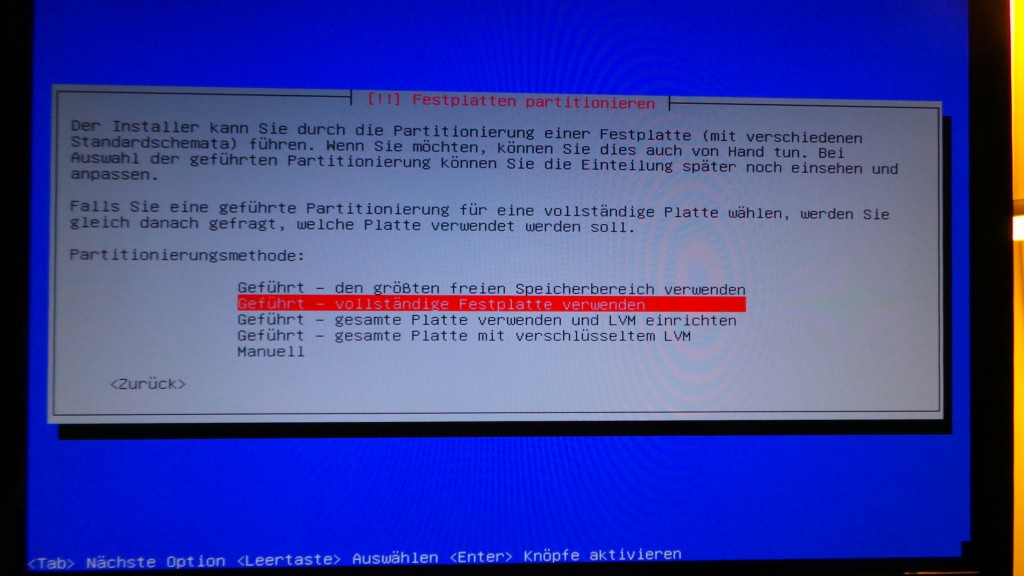
- Da neben der Festplatte noch der USB-Stick im System als mögliches Installationsziel vorhanden ist, bekommt man mindestens beide jetzt zur Auswahl angeboten. Die Auswahl hier betrifft das Vorbereiten des Installationsmediums. In der Regel wird der Eintrag mit dem grössten Speicherplatz das gewünschte Installationsmedium sein. In meinem Beispiel der Eintrag mit „500.1 GB“.
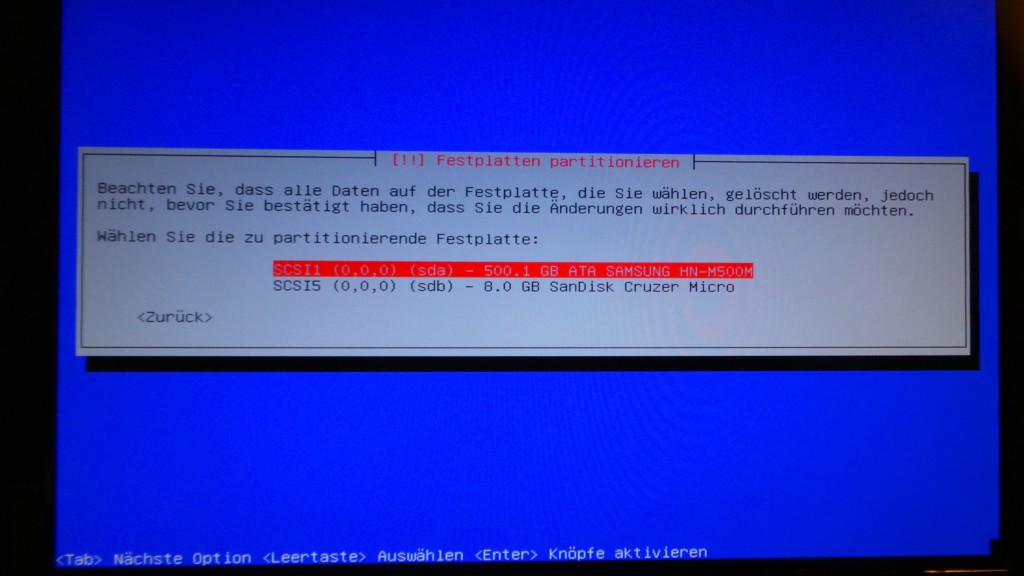
- In der Abfrage habe ich den ersten Eintrag, „Alle Dateien auf eine Partition, für Anfänger empfholen“ ausgewählt und bestätigt.
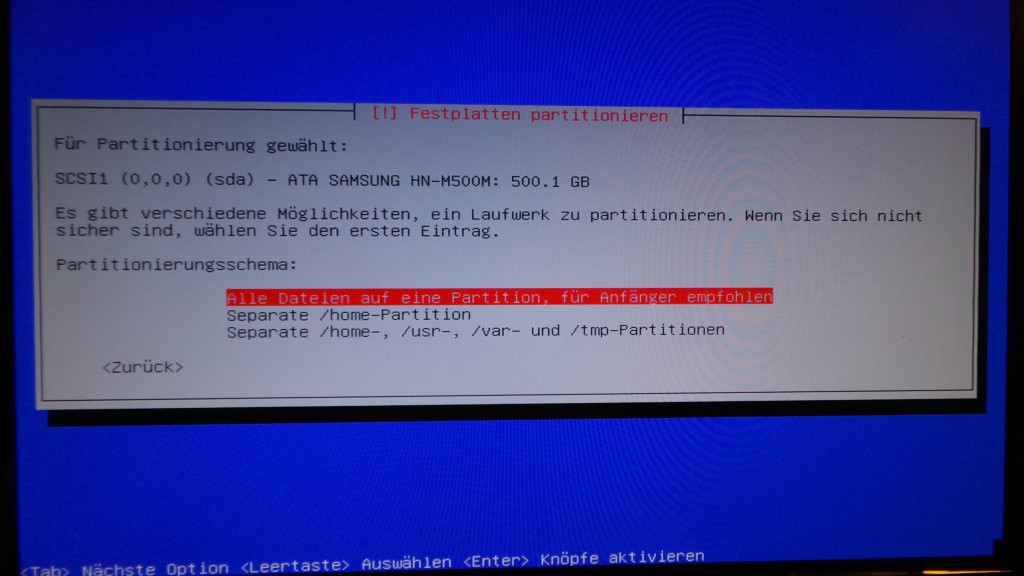
- Es werden die anstehenden Änderungen an der Festplatten Partitionierung aufgezählt. In meinem Fall wirt eine root-Partition (/) und eine Swap-Partition angelegt. Entsprechend den Eintrag „Partitionierung beenden und Änderungen übernehmen“ auswählen und bestätigen.
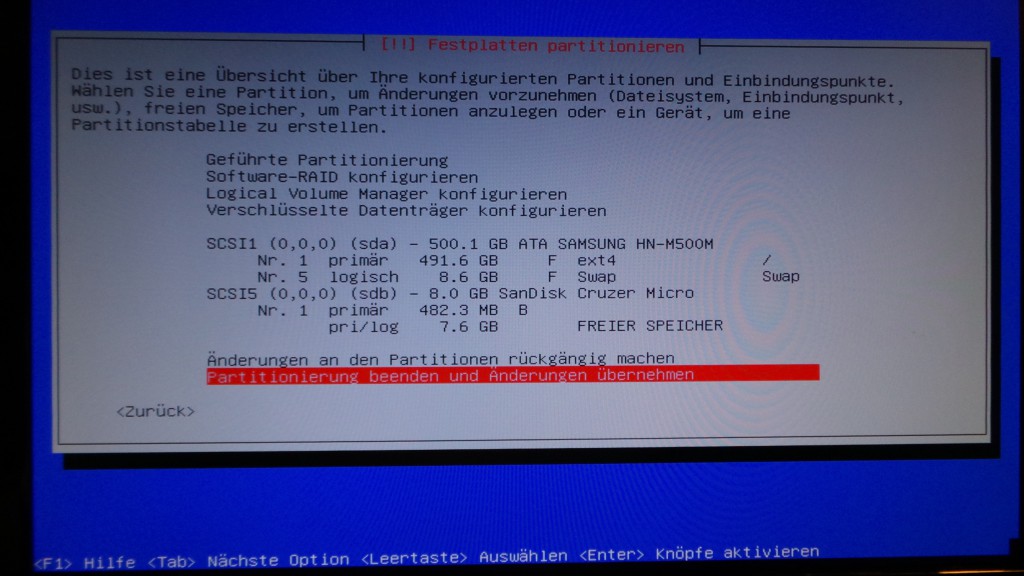
- Es erfolgt nochmals eine Sicherheitsabfrage. „Ja“ auswählen und bestätigen. Anschliessend wird Debian installiert, was einen Augenblick dauern kann.
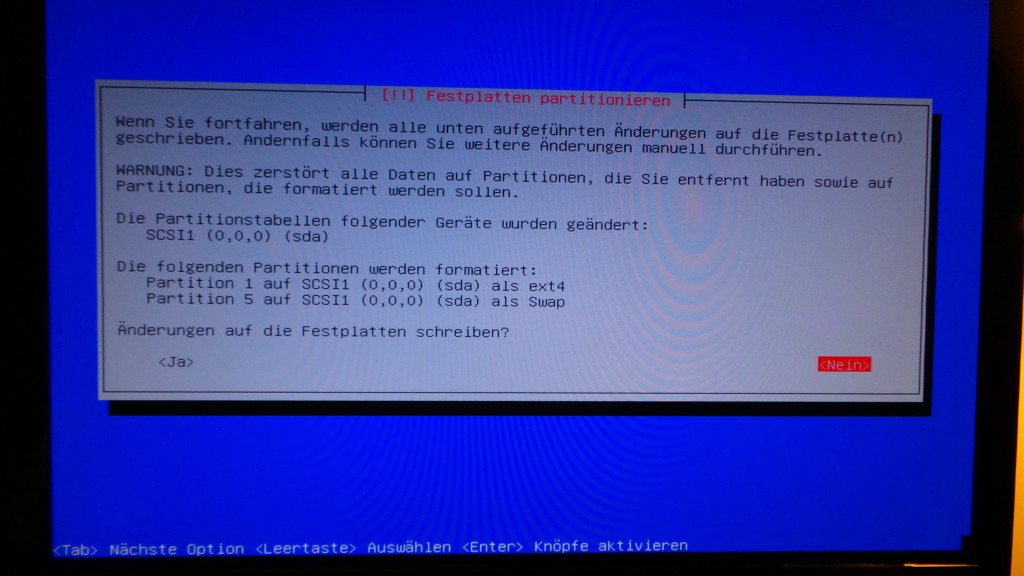
- Ein Netzwerkspiegel sollte verwendet werden. „Ja“ auswählen und bestätigen.
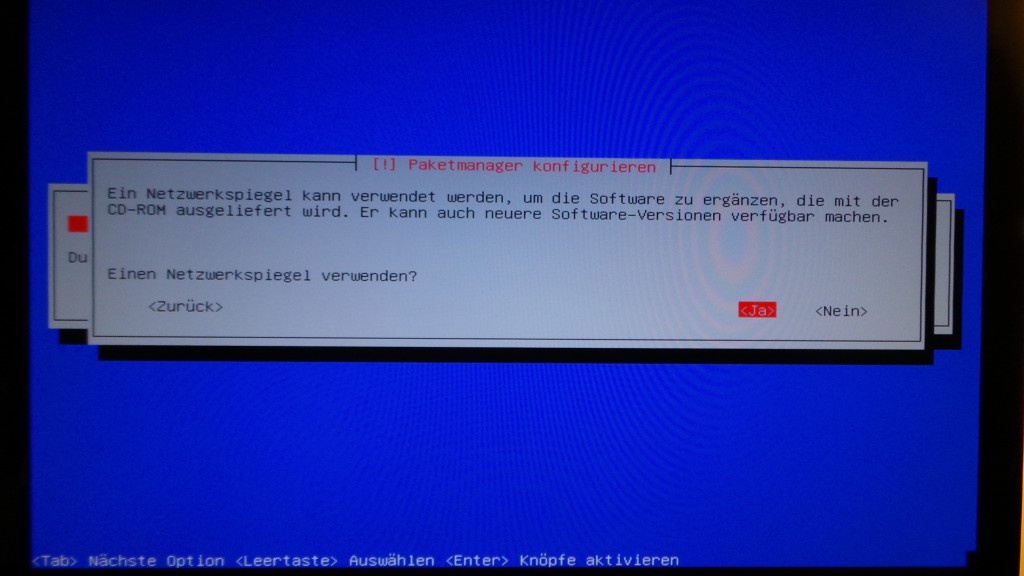
- „Deutschland“ wählen und bestätigen, um einen nahgelegenen Spiegelserver auszuwählen.
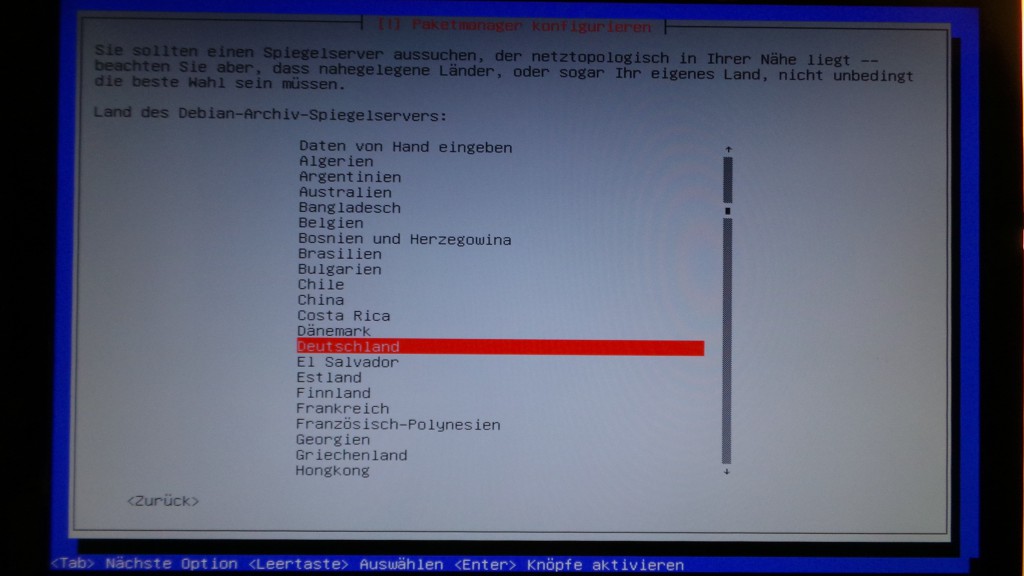
- Eine Adresse aus der Liste auswählen. Universitäten haben meistens eine gute Anbindung und sind eine gute Wahl. Einen Eintrag auswählen und bestätigen.
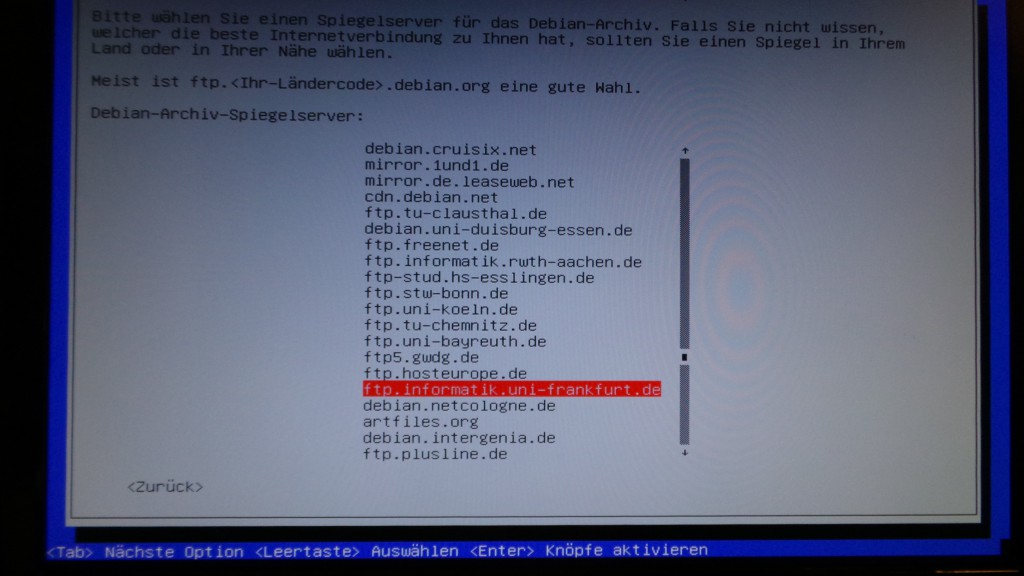
- Wenn mit dem Begriff HTTP-Proxy nichts anfangen kann, dann den Eintrag hier erstmal leer lassen und bestätigen.
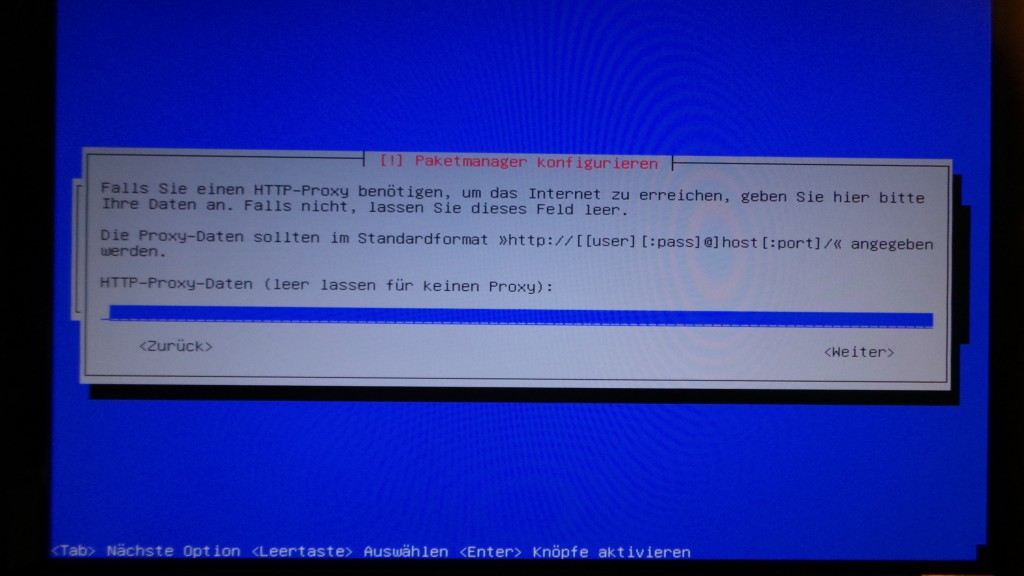
- Nun wird man gefragt, ob ein Bootmanager im Master Boot Record installiert werden soll. Falls die Debian-Installation das einzigste Betriebssystem auf dem Rechner ist, kann „Ja“ ausgewählt werden und bestätigt werden.
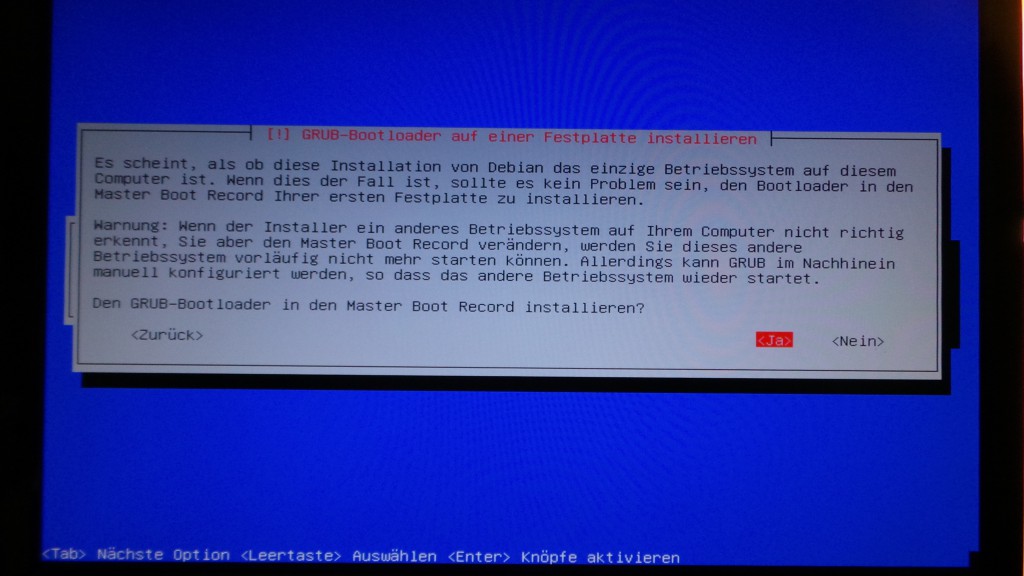
- Die Installation ist abgeschlossen. „Weiter“ auswählen und bestätigen. Den USB-Stick entfernen.
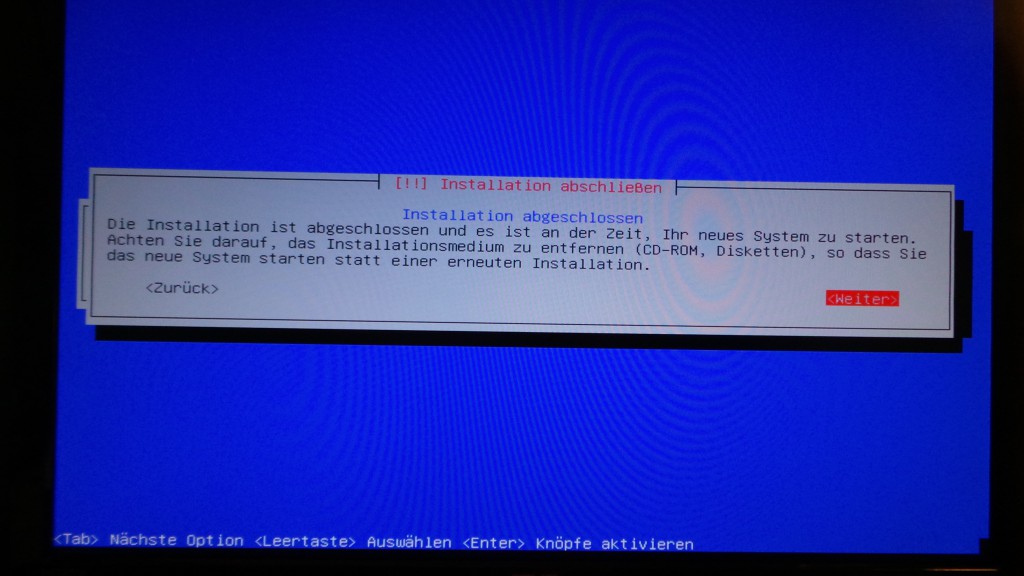
- Nachdem das System neu gebootet wurde, meldet man sich mit seinem root-Benutzer und Passwort am System an.
- Nun gibt mal folgende Befehle ein. Damit werden noch ausstehende Updates geladen und installiert. Jede Zeile wird bestätigt:
apt-get update apt-get upgrade
Sind Updates vorhanden, wird man bei apt-get upgrade mit „Möchten Sie fortfahren [J/n]?“ aufgefordert, das Upgrade zu bestätigen, was man tun sollte. Anschliessend werden die Updates installiert und das Grundsystem für die #PrismBreakBox ist installiert.