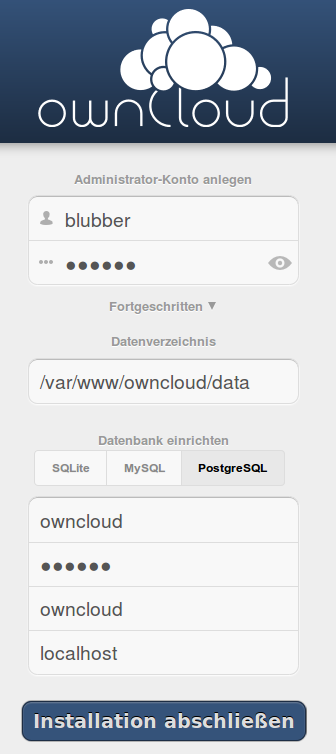Owncloud dient als Grundlage für weitere Umsetzungen. Unter anderem wird Owncloud die Kontakt- und Kalenderdaten bereitstellen, ausserdem nutze ich die Instanz bereits als Newsreader.
Die Daten in Owncloud werden in einer Datenbank gespeichert. Owncloud kann mit einer mitgelieferten sqlite Instanz betrieben werden oder mit einer externen Datenbank. Ich habe mich für letzteres entschieden, für eine PostgreSQL-Datenbank.
Als Quellen für die Installation haben folgende Webseiten gedient:
PostgreSQL aufsetzen
Auf dem Rechner mittels
su -
als root arbeiten. Dann folgenden Befehl eingeben und damit PostgreSQL und Zubehör installieren:
apt-get install postgresql postgresql-client postgresql-doc phppgadmin
Nun muss ein Benutzer und eine Datenbankinstanz für Owncloud angelegt werden. Dazu sind folgende Befehle notwendig:
psql -Upostgres
CREATE USER username WITH PASSWORD 'password';
CREATE DATABASE owncloud TEMPLATE template0 ENCODING 'UNICODE';
ALTER DATABASE owncloud OWNER TO username;
GRANT ALL PRIVILEGES ON DATABASE owncloud TO username;
\q
Ich habe für username owncloud eingesetzt. Bei password kann man ruhig ein kompliziertes und langes Passwort nehmen. Meines hat 40 Stellen.
Hinweis
Falls die Anmeldung an der Datenbank beim psql-Befehl mit
psql: FATAL: Ident authentication failed for user "postgres"
misslingt, in der Datei pg_hba.conf in /etc/postgresql/X.Y/main/ folgende Zeile entsprechend dem Kommentar anpassen:
local all all peer # replace ident or peer with trust
wird bei mir zu
local all all trust # replace ident or peer with trust
Anschliessend ist die PostgreSQL-Datenbank neu zu starten:
service postgresql reload
Owncloud installieren
Die aktuelle Pakete mit Installationsanleitung finden sich unter http://software.opensuse.org/download/package?project=isv:ownCloud:community&package=owncloud. Dort auf das Debian-Symbol klicken. Folgende Befehle ausführen:
echo 'deb http://download.opensuse.org/repositories/isv:ownCloud:community/Debian_7.0/ /' >> /etc/apt/sources.list.d/owncloud.list
apt-get update
apt-get install owncloud
wget http://download.opensuse.org/repositories/isv:ownCloud:community/Debian_7.0/Release.key
apt-key add - < Release.key
Damit ist Owncloud installiert, aber noch nicht eingerichtet. Als nächsten Schritt erstellt/editiert man die Datei /etc/php5/conf.d/20-pgsql.ini (z.B. mittels joe). Die Datei sollte folgenden Inhalt haben:
; configuration for php PostgreSQL module
; priority=20
; extension=pdo_pgsql.so
extension=pgsql.so
[PostgresSQL]
pgsql.allow_persistent = On
pgsql.auto_reset_persistent = Off
pgsql.max_persistent = -1
pgsql.max_links = -1
pgsql.ignore_notice = 0
pgsql.log_notice = 0
Nun kann man Owncloud aufrufen und fertig einrichten lassen. Dazu die passende Url aufrufen in der Form http://prismbreakbox.local/owncloud/. Man bekommt folgende Seite angezeigt:
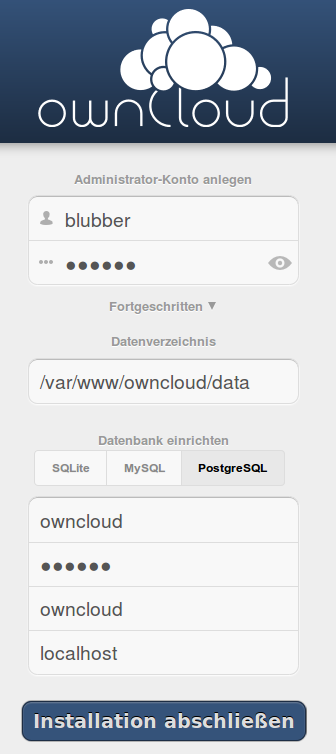
Der Benutzername für das Administrator-Konto sollte man nicht unbedingt admin oder administrator nennen. Ein ausgefallener Name erschwert Angreifern die Arbeit. Ich habe hier im Beispiel blubber gewählt. Ein langes Passwort ist hier dringend erforderlich, am Besten 40 Stellen.
Bei Datenbank einrichten wählt man den PostgreSQL Reiter und gibt die bei der Anlage der Datenbank festgelegten Daten hier ein. Anschliessend betätigt man Installation abschliessen und die Owncloud-Instanz ist eingerichtet.
Owncloud per SSL ausliefern
Eine fertige Anleitung, an die ich mich gehalten habe, findet sich unter http://ubuntuserverguide.com/2013/04/how-to-setup-owncloud-server-5-with-ssl-connection.html.